File Storage
You can save files using three different strategies that are described below.
Localhost
By default, ScaffoldHub saves the uploaded files on the temp directory of the server.
You will want to change the location to a persisted folder if you want to continue using the localhost strategy.
To do that, set the FILE_STORAGE_LOCAL_FOLDER environment variable.
FILE_STORAGE_LOCAL_FOLDER="/path/to/persisted/folder"Cloud
If you plan on hosting your server on the cloud, is better to use a file storage provider on the cloud.
ScaffoldHub has two built-in cloud strategies: Google Cloud Storage and Amazon S3.
Google Cloud Storage
To use Google Cloud Storage, change the FILE_STORAGE_PROVIDER variable on the backend/.env file to use gcp.
# File Storage Provider
# You must add the credentials of the provider at the
# keys/storage directory.
# local
# gcp (Google Cloud Platform)
# aws (Amazon Web Services)
FILE_STORAGE_PROVIDER = "gcp"Project and Bucket
Go to https://cloud.google.com/ and create an account.
Create a new project for the development environment.
Go to Storage > Browser and create a new Bucket.
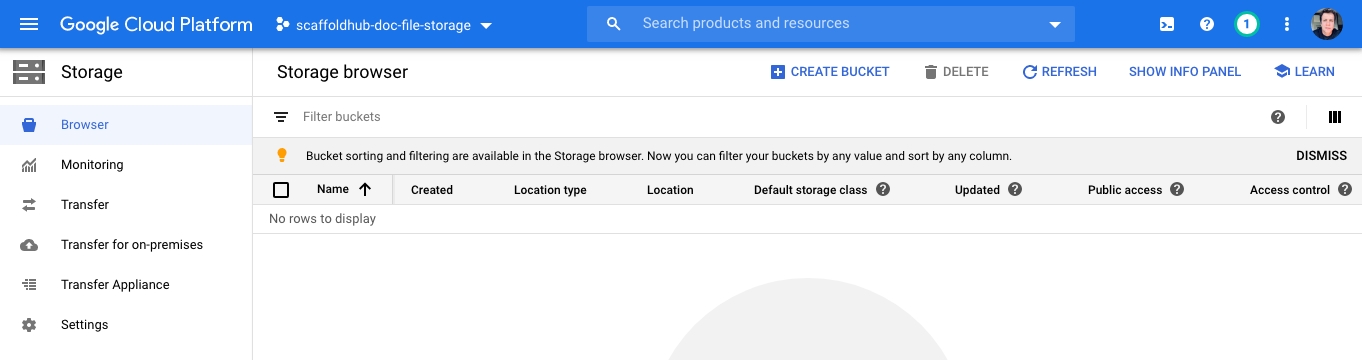
Save the bucket name on the FILE_STORAGE_BUCKET variable. The value must be your bucket-name.
In the example of this image, it will be scaffoldhub-doc-file-storage.appspot.com.
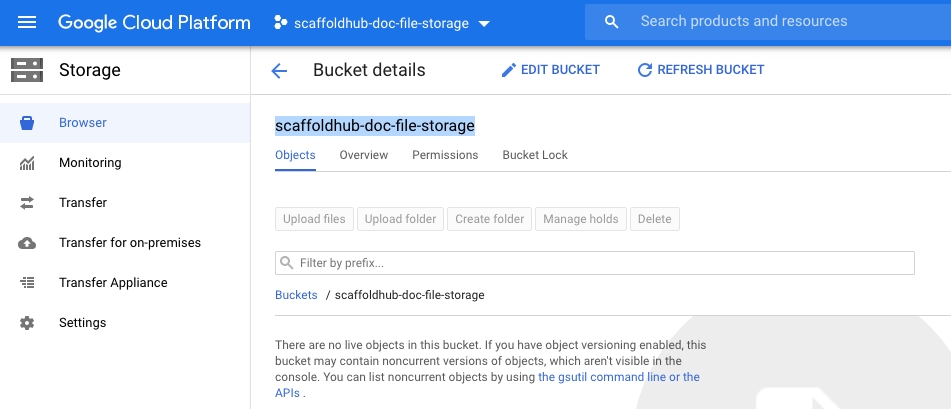
# Bucket used for file storage
# Only for GCP and AWS
FILE_STORAGE_BUCKET="scaffoldhub-doc-file-storage.appspot.com"The service key
Now our app needs a service key to be able to access the bucket.
Create a service account key that has permission to manage Google Cloud Storage buckets. Follow this: https://cloud.google.com/iam/docs/creating-managing-service-account-keys#creating_service_account_keys.
After you download the JSON file, you will see that it looks like this:
{
"type": "service_account",
"project_id": "...",
"private_key_id": "...",
"private_key": "...",
"client_email": "...",
"client_id": "...",
"auth_uri": "...",
"token_uri": "...",
"auth_provider_x509_cert_url": "...",
"client_x509_cert_url": "..."
}Now we must place this entire file into a single environment variable.
If you use VSCode, you can use the join lines command.

Now place this line on theGOOGLE_CLOUD_PLATFORM_CREDENTIALS variable.
GOOGLE_CLOUD_PLATFORM_CREDENTIALS = { "type": "service_account", "project_id": "...", "private_key_id": "...", "private_key": "...", "client_email": "...", "client_id": "...", "auth_uri": "...", "token_uri": "...", "auth_provider_x509_cert_url": "...", "client_x509_cert_url": "..." }CORS
Install the https://cloud.google.com/sdk.
Sign in to your account by calling gcloud auth login .
Create a gcp-cors.json file on the same folder that you are at the command line.
[
{
"maxAgeSeconds": 3600,
"method": ["GET", "HEAD", "POST", "PUT"],
"origin": ["*"],
"responseHeader": [
"Content-Type",
"Access-Control-Allow-Origin"
]
}
]Run this script. Make sure you replace the your-bucket-name by the bucket you created!
gsutil cors set gcp-cors.json gs://your-bucket-nameDone! You are now ready to use the Google Cloud File storage on your project.
Amazon S3
To use Amazon S3, change the FILE_STORAGE_PROVIDER variable fo the backend/.env file to use aws.
# File Storage Provider
# You must add the credentials of the provider at the
# keys/storage directory.
# local
# gcp (Google Cloud Platform)
# aws (Amazon Web Services)
FILE_STORAGE_PROVIDER = "aws"Project and Bucket
Go to https://aws.amazon.com/console/ and create an account.
Go to Services > S3 and create a new bucket.
Make sure you do not block public files. Things like the workspace background image, workspace logo, and user avatar use files with public permissions for speeding purposes. Other files are by default private.
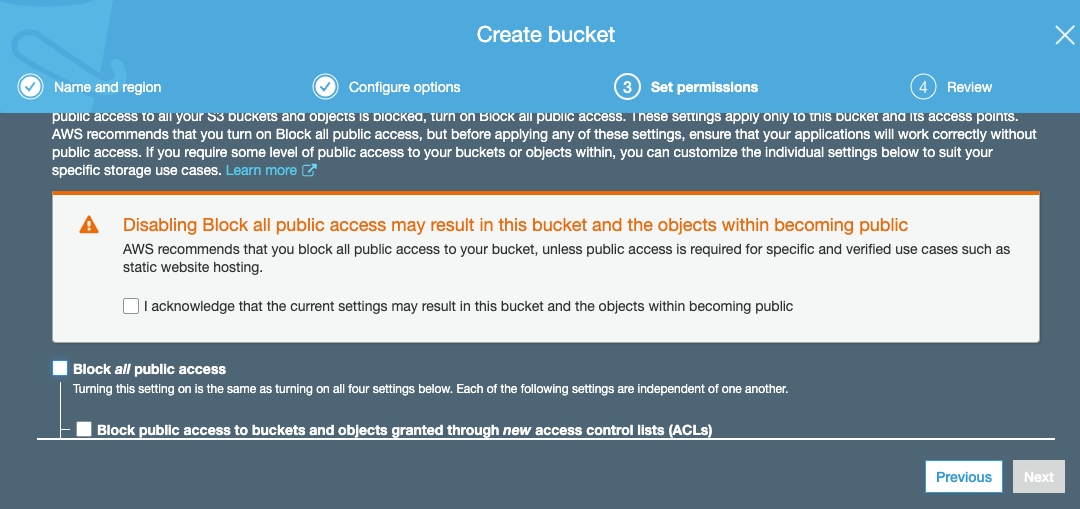
Save the bucket name on the FILE_STORAGE_BUCKET variable.
# Bucket used for file storage
# Only for GCP and AWS
FILE_STORAGE_BUCKET="scaffoldhub-doc-file-storage"The AWS credentials
Create your AWS credentials by following this tutorial: https://aws.amazon.com/blogs/security/wheres-my-secret-access-key/.
Save the keys on the .env file.
# Only needed if using aws as the File storage provider
AWS_ACCESS_KEY_ID=""
AWS_SECRET_ACCESS_KEY=""
AWS_REGION=CORS
Go to the Amazon S3 console.
Go to Permissions > CORS configuration
Add this configuration:
[
{
"AllowedHeaders": [
"*"
],
"AllowedMethods": [
"PUT",
"POST",
"DELETE",
"GET"
],
"AllowedOrigins": [
"*"
],
"ExposeHeaders": []
}
]Done! You are now ready to use the Amazon S3 storage on your project.
Last updated